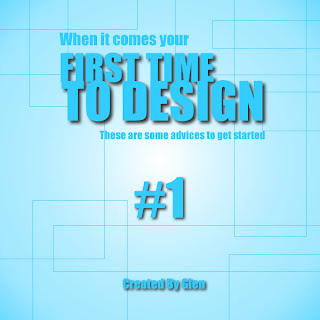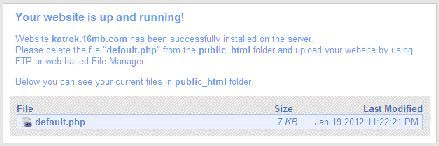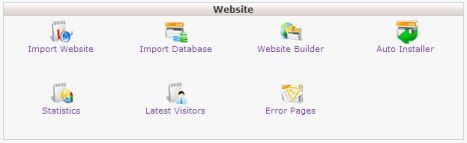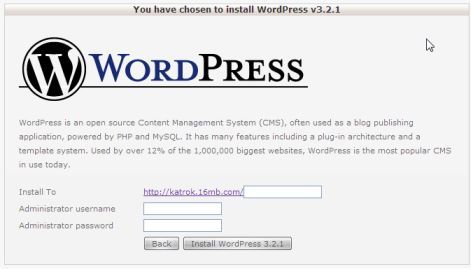Cara Membuat Website
I. Tujuan Membuat Website...
Dalam membuat sebuah website ada beberapa hal yang perlu Anda persiapkan sebelum Anda memulainya.
Pertama, Anda bisa mengajukan sebuah pertanyaan kepada diri Anda sendiri yaitu “Apa tujuan Saya membuat website?” dengan menjawab pertanyaan tersebut dapat mengarahkan pikiran Anda untuk menentukan dan menjawab pertanyaan selanjutnya yaitu, “Website seperti apa yang akan saya buat untuk mencapai tujuan tersebut dan bagaimana cara membuat websitenya.”
Mengapa
dimulai dengan mengajukan pertanyaan tersebut? Karena diharapkan
nantinya website yang kita buat sesuai dengan yang kita inginkan dan bisa membawa kita mencapai tujuan yang kita inginkan dalam membuat website. Jangan
sampai website sudah selesai Anda buat tetapi website yang Anda buat
tidak sesuai dan tidak bisa menjadi media atau sarana untuk mencapai
tujuan Anda.
Perlu
Anda ketahui, jenis website itu bermacam-macam, ada yang hanya satu
halaman sederhana saja seperti website ini, ada yang memuat beberapa
halaman seperti website perusahaan, ada yang menggunakan sistem
blog dan sering disebut juga blog atau weblog (website blog), ada yang
menggunakan sistem CMS (Content Management System) seperti joomla, ada
yang berupa forum diskusi, ada yang berupa website iklan baris, ada yang
berupa website toko online dan ada yang lebih kompleks lagi seperti
website komunitas friendster.
Anda
perlu memulainya dengan menjawab pertanyaan-pertanyaan tersebut sebelum
Anda membuat website.
Sehingga nanti Anda bisa memutuskan
website seperti apa yang paling cocok dan sesuai untuk mencapai tujuan
Anda. Karena masing-masing jenis website yang saya sampaikan diatas
memiliki fungsi yang berbeda-beda.
Contoh
bila Anda ingin menjual berbagai macam produk, Anda membuat website
toko online; bila Anda ingin menjual satu jenis produk saja bisa dengan
satu halaman sederhana saja atau lengkap dengan menggunakan sistem
pemesanannya; bila Anda ingin membuat website portal Anda bisa
menggunakan Joomla; bila Anda ingin membangun branding dan
mempublikasikan artikel bisa menggunakan blog; dan lain-lainnya.
Jadi bisa saya rangkumkan 3 pertanyaan tersebut yaitu:
 |
Apa tujuan Saya membuat website? |
 |
Website seperti apa yang akan saya buat untuk mencapai tujuan tersebut? |
 |
Bagaimana cara membuat website tersebut? |
Tuliskanlah
jawaban tersebut dalam selembar kertas, dan jabarkanlah sedetail
mungkin, bila perlu Anda bisa membuat sketsa website yang Anda inginkan
atau bila Anda tidak memiliki gambaran sama sekali, Anda bisa googling
(search) di internet untuk melihat-lihat website-website yang sudah ada.
Anda
googling dengan topik tertentu sesuai dengan website seperti apa yang
akan Anda buat, sehingga Anda bisa mengecek website-website lainnya
menggunakan software website jenis seperti apa? Anda bisa menirunya, meniru BUKAN berarti Anda mengcopy isinya, tapi Anda meniru jenis websitenya (software website yang digunakan untuk membuat website tersebut). Karena membuat website saat ini sangat mudah, yaitu menggunakan software website, jadi Anda tidak perlu membuat web dari nol (dari dasar).

.
Setelah
Anda memilih jenis website, bisa Anda pelajari dan telusuri, apakah ada
software website yang tersedia untuk membuat jenis website tersebut.
Saat ini banyak software website yang sudah jadi, dan tinggal Anda
gunakan.
Anda
tidak perlu membuatnya dari dasar (awal) dan tidak perlu paham mengenai
programming. Anda tinggal menginstalnya dan memasukkan data-data untuk
website Anda.
Tentunya
Anda harus mengikuti lisensi penggunaan software website tersebut,
karena ada yang menjualnya dan ada juga yang menyediakannya secara open
source yang bisa digunakan secara gratis dengan syarat tertentu. Syarat
penggunaan pada umumnya yaitu Anda diharuskan tetap mencantumkan link ke
pembuat software tersebut.
Dan pada tahap pertama ini, Anda harus sudah menentukan tujuan Anda dalam website dan website seperti apa yang Anda inginkan.
.
II. Persiapan Belajar Membuat Website / Buat Web
Untuk membuat website ada 3 bagian utama yang perlu Anda pahami yaitu:
 |
Domain |
 |
Hosting |
 |
Software Website |
II.1 Domain
Domain
adalah nama atau alamat dari sebuah website. Di Internet, setiap orang
harus mengetikkan sebuah nama domain untuk bisa membuka dan membaca isi
dari sebuah website. Dalam hal ini, peranan pemilihan nama domain cukup
penting untuk membedakan website Anda dengan website orang lain.
Domain
ini terdiri dari nama domain dan extension. Contoh
blogbisnisinternet.com, blogbisnisinternet adalah nama domain dan .com
adalah extensionnya. Extension biasanya mewakili untuk kategori tertentu
seperti .com untuk keperlukan komersial, .net untuk keperluan jaringan,
.org untuk keperluan website nonkomersial, dan lain-lainnya.
Extension
bermacam-macam, bisa berupa TLD (Top Level Domain) seperti .com, .net,
.org atau ada juga yang berupa cTLD (country Top Level Domain) seperti
.co.id, .co.cc dimana id mewakili domain negera Indonesia.
Untuk
memilih nama domain Anda bisa menggunakan website yang menyediakan jasa
registrasi nama domain atau dengan menggunakan software domain tools
untuk membantu memilih nama domain untuk website Anda.
Bila
Anda mengunakan website yang menyediakan jasa registrasi nama domain,
contohnya domainhostingmurah.net, Anda tinggal masukkan nama domain yang
Anda sukai untuk mengecek apakah masih tersedia atau tidak .
Anda buka http://www.domainhostingmurah.net dan masukkan nama doman dan extension yang Anda pilih.Bila masih tersedia, Anda bisa melakukan registrasi nama domain tersebut.
Usahakan
untuk memilih nama domain dengan extension .com karena lebih umum dan
lebih banyak dikenal orang. Registrasi domain ini akan dilakukan
pertahun, setahun sekali Anda harus membayar biaya registrasi domain
tersebut bila Anda ingin tetap memiliki dan menggunakannya.
Dan
bila Anda tidak melakukan perpanjangan registrasi untuk tahun
berikutnya, maka setelah domain Anda expired, domain tersebut akan
terbuka kembali untuk umum sehingga orang lain bisa mendaftarkan dan
menggunakannya.
Bila
Anda tidak memiliki bayangan untuk nama domain Anda, Anda bisa
menggunakan domain tools untuk membantu Anda memberikan saran nama
domain yang bisa Anda gunakan. Anda buka http://domaintools.com
dan pilih Tabs "Suggestions". Dan masukkan kata-kata yang akan Anda
gunakan dalam nama domain Anda. Anda bisa memasukan lebih dari satu kata
dan dipisahkan dengan tanda (,).
Dan dari domaintools.com ini, Anda bisa menggunakan fasilitas lainnya seputar domain.
Tips dalam memilih nama domain antara lain:
1. Pilih nama domain yang simpel dan mudah diingat
2. Pilih nama domain yang sesuai dengan
mewakili isi dan tujuan dari website Anda, untuk mempermudah orang
mengingat nama domain atau alamat website Anda nantinya.
3. Bila Anda menggunakan nama domain
yang panjang, usahakan menggunakan nama domain yang berisi kata-kata
yang umum, sehingga menghidari untuk kesalahan dalam menuliskan nama
domain.
4. Anda bisa menggunakan tanda (-) bila Anda mau.
5. Usahakan pilih domain .com
6. Anda bisa mengikut sertakan keyword
dalam nama domain Anda untuk membantu proses SEO (search engine
optimization), agar website Anda tampil di search engine dengan posisi
lebih atas.
Pada langkah ini, Anda sudah mendapatkan nama domain untuk website Anda.
II.2 Hosting
Hosting
adalah tempat Anda meletakkan file-file website Anda di sebuah server
yang terhubung dengan jaringan internet. Jadi agar website Anda bisa
ditampilkan, maka file-file website perlu Anda simpan di sebuah server
hosting. Anda perlu membeli paket hosting.
Harga
dari sebuah paket hosting bermacam-macam, tergantung fasilitas yang
diberikan. Anda bisa membeli paket hosting di luar negeri maupun di
Indonesia.
Dalam memilih paket Hosting, Anda beberapa hal yang perlu diperhatian yaitu:
1. Sistem Server yang
digunakan apakah Linux atau Windows. Hal ini akan menentukan software
dan bahasa pemograman website yang bisa digunakan. Kebanyakan orang
menggunakan Linux. Anda pilih Linux saja.
2. Besaran Disk Space yang diberikan.
Disk Space adalah kapasitas pada server hosting yang diberikan untuk
Anda, untuk menyimpan file-file website Anda. Seperti besaran space
untuk menyimpan file Anda di komputer Anda. Tentunya pilihan terbaik
adalah paket hosting yang memberikan Disk Space yang sesuai dengan
kebutuhan Anda.
3. Besaran Bandwidth yang diberikan.
Bandwidth adalah kapasitas akses perbulan yang diberikan untuk
mengakses website Anda. Setiap orang yang membuka website atau
mendownload file dari website Anda agar bisa ditampilkan pada browser
firefox atau internet explorer-nya akan mendownload file Anda, hal
tersebut akan memakan bandwidth. Dan kapasitas pemakaian bandwidth ini
akan direset setiap awal bulan.
4. Domains Allowed.
Jumlah domain yang bisa digunakan dalam sebuah paket hosting. Anda bisa
menggunakan 1 buah paket hosting untuk semua domain Anda bila paket
hosting tersebut memberikan akses untuk itu, dan Anda juga perlu
mempertimbangkan besarnya disk space maupun bandwiidth yang diberikan,
apakah cukup untuk menjalankan domain-domain Anda.
5. Jumlah Database yang diijinkan. Contoh untuk Linux, berapa banyak jumlah database MySQL yang diijinkan.
Untuk
pembelian domain dan hosting ini tidak perlu Anda lakukan pada satu buah
perusahaan. Anda bisa membelinya dari tempat-tempat yang berbeda. Yang
perlu Anda lakukan hanyalah menghubungkan antara domain dan hosting ini
dengan melakukan setting DNS (Domain Name Server) pada account domain
Anda. Hal ini dilakukan untuk mengkoneksi domain dengan hosting.
Anda bisa membeli domain dan hosting pada website berikut:
1. Untuk
pembelian di Indonesia, Anda bisa membeli melalui
domainhostingmurah.net yang merupakan sebuah website waralaba dari
hosting idwebhost. Pembelian melalui website waralaba lebih murah
dibandingkan pembelian langsung di idwebhost, kurang lebih 8-10% dari
harga. Fasilitas dan support tetap sama diberikan oleh idwebhost.
2. Untuk pembelian di luar negeri.
Setiap
pembelian domain dan hosting di luar negeri memerlukan pembayaran
menggunakan kartu kredit atau dengan PayPal, tetapi Anda bisa
mendapatkan paket unlimited domain, unlimited bandwidth, unlimited
hosting, unlimited database untuk semua website Anda sehingga tidak
perlu membeli hosting lagi ditempat lain.
Anda
bisa membandingkan harganya dan menyesuaikannya dengan kebutuhan Anda,
bila Anda cuma memerlukan satu website saja, Anda bisa membeli domain
dan hosting di
domainhostingmurah.net, tetapi bila Anda berencana membuat banyak website, agar tidak membeli hosting setiap kali, akan lebih hemat dengan membeli di
Hostupon.
II.3 Software Website
Bila
Anda belum tahu software website yang akan Anda gunakan, Anda bisa
googling di internet, untuk melihat website-website lain yang sudah ada,
dan lihat contoh website yang Anda rasa cocok sebagai website yang Anda
inginkan.
Anda
dapat mengecek pada website yang sudah ada tersebut, websitenya
menggunakan software apa? Bila website tersebut menggunakan software
website open source seperti blog wordpress, joomla, phpbb, dan
lain-lainnya, tentunya Anda bisa membuat website yang sama. Tetapi harap
di ingat yang Anda contoh adalah jenis websitenya, bukan mencopy
tampilan, dan isi (content) websitenya, hal tersebut tidak
diperbolehkan.
Untuk mengetahui software website yang digunakan, bisa dilakukan dengan 2 cara yaitu:
1.
Anda cek link pada website yang bersangkutan, biasanya bisa dilihat
pada bagian footer-nya (bagian paling bawah dari sebuah website). Untuk
website yang menggunakan software open source (gratis), Anda biasanya
bisa melihat ada sebuah link pada bagian footer ke website pembuat
software tersebut.
Anda bisa mendownload softwarenya dan menginstall software tersebut mengikuti petunjuk manual penginstallan yang disediakan.
2.
Cara kedua, Anda bisa melihat melalui source code halaman tersebut
melalui browser Anda. Biasanya ada juga petunjuk di source code halaman
website tersebut.
Setelah
Anda membeli domain dan hosting, dan juga memilih software website,
baru selanjutnya Anda membuat website tersebut. Dan dalam contoh
pembuatan website pada website belajarmembuatwebsite.com, Anda akan belajar membuat website menggunakan Blog WordPress.
III. Belajar Membuat Website dengan Blog WordPress
Langkah-Langkah Belajar Membuat Website dengan Blog WordPress adalah
1. Anda
login di cpanel hosting Anda, dengan alamat
http://domainanda.com/cpanel. Kemudian masukkan username dan password
yang diberikan oleh hosting Anda.
Pada
cpanel hosting Anda biasanya sudah tersedia video yang akan memandu Anda
dalam menggunakan fasilitas di cpanel dengan baik. Lebih baik Anda
belajar melalui video tersebut.
2. Pada Cpanel Hosting Anda, Anda klik icon "Fantastico"
3.
Kemudian akan ditampilkan daftar software open source yang bisa
digunakan. Fantastico merupakan program yang membantu proses
penginstallan software dengan mudah. Hanya dengan mengisi data dan
mengikuti langkah-langkah yang sudah disediakan, seperti yang akan
dijelaskan dalam tutorial belajar membuat website dengan blog wordpress
ini. Anda Pilih WordPress.
4. Selanjutnya klik "New Installation".
5.
Dilanjutkan dengan mengisi data untuk tempat penginstallan blog
wordpress. Bila Anda ingin menginstall blog wordpress pada directory
utama di domainanda.com, Anda kosongkan kolom "Install in directory".
Tetapi bila Anda ingin menginstall pada subdomain Anda, Anda masukkan
nama subdomain folder yang akan digunakan.
6. Klik "finish installation" untuk menyelesaikan proses penginstallan blog worpress.
Hasilnya:
Selanjutnya Anda dapat login ke halaman admin area website blog wordpress Anda dan mengedit isi maupun tampilan blog Anda. Untuk mengganti tampilan blog wordpress Anda, ikuti petunjuk lengkapnya pada ebook belajar membuat website dibawah ini.
Bagi Anda yang ingin mendownload materi website ini ke komputer Anda dalam ebook Belajar Membuat Website
Anda
bisa memasukkan Nama dan Alamat Email Anda pada form dibawah ini. Dan
saya akan kirimkan link download ke email Anda langsung dan juga
mengabari Anda untuk update dan informasi lainnya. Ebook tersebut gratis sebagai salam perkenalan dari saya.
|
|
|
|
Selamat Belajar Membuat Website Dengan Blog Wordpress. Semoga Materi Website ini bermanfaat untuk Anda.